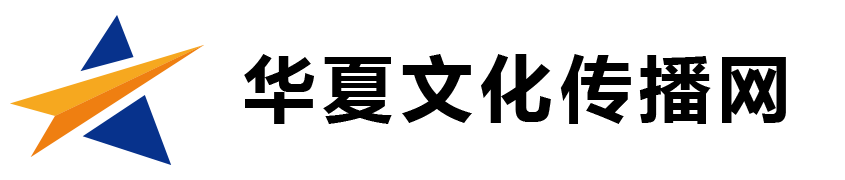去年, 由于 大流行,远程工作激增,我们花了很多 时间看屏幕。当我们在网站上浏览屏幕上令人头痛的蓝光 和小字体时,我们应该记住,盲人和视障用户也必须可以访问技术。

幸运的是,Apple在其 iOS 15 版本中添加了许多辅助功能,您可以在“设置”>“辅助功能”下探索和自定义这些功能。Zoom 是iOS 15下重新设计的新辅助功能。(不,我们不是指更多的虚拟会议。)以下是您需要了解的有关 Apple 的 Zoom 功能的信息:
Apple 的 Zoom 工具:它是什么,我在哪里可以找到它?
缩放功能可让您放大屏幕的特定部分。您可以自定义该功能以放大整个屏幕或可拖动的窗口视图。Zoom 还允许您打开手势,例如双击三个手指以激活 Zoom、在屏幕上移动以及更改放大率。
要查找 Zoom,请在 iPhone、iPad 或 Mac 上打开“设置”应用,轻点“辅助功能”并选择“缩放”。
缩放工具的工作原理
以下是您将打开或关闭以使放大功能最适合您的功能。
Follow Focus可让您跟踪您的选择,例如您的文本插入点以及您的输入。
如果您打开跟随焦点,则可以使用智能打字。这使您可以在键盘弹出时切换到窗口缩放。Window Zoom 可放大窗口中的一部分屏幕,您可以四处拖动以扩展您需要查看的内容,就像数字放大镜一样。此外,一旦键盘弹出,您可以双击以放大您正在打字的位置,但键盘会保持原样。
键盘快捷键仅在您将外部键盘连接到 iPad 时才适用。如果有,只需打开该选项即可查找和自定义键盘快捷键,例如切换缩放、移动窗口、调整窗口大小等。如果您在 Mac 上打开 Zoom,您可以打开 Zoom 键盘快捷键、滚动手势、启用悬停文本和缩放触摸栏。例如,切换缩放是 Option + Command + 8。按该组合可以放大和缩小。您还可以选择是放大全屏、分屏还是画中画模式。