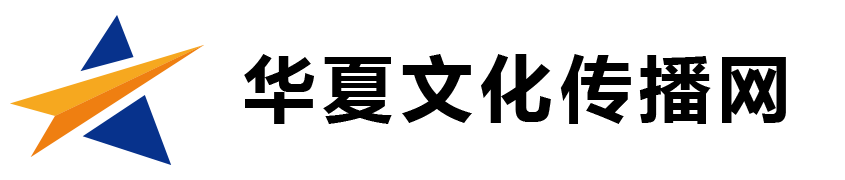如果您没有听说过,微软喜欢 Linux。这句话引起了怀疑论者,但随后您查看适用于 Linux 的 Windows 子系统 (WSL) 并开始看到其中的真相。WSL 2 允许您在Windows 11或 10中安装运行完整 Linux 内核的 Linux 环境(如果您仍在使用它),两者之间的集成相当紧密。WSL 的第一个版本没有内核,性能也差强人意。WSL 本质上仍然是一台虚拟机,但它与其 Windows 主机有着深厚的联系。
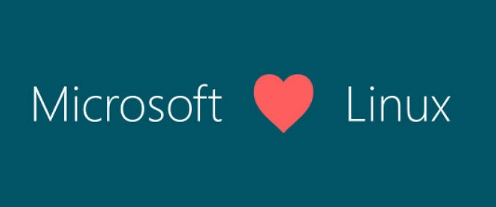
对于开发人员而言,WSL 意味着无需使用传统虚拟机即可无缝访问 Windows 和 Linux。但是,您不必是开发人员,它是任何人都可以使用的可靠工具,无论他们是老手还是刚开始使用 Linux。
微软也在入职体验方面做了大量工作,现在 WSL 2 比以往任何时候都更容易启动和运行。这是如何做到的。
您不需要超级强大的 PC 来运行 WSL 2,也不需要像传统上使用 Hyper-V VM 工具那样的“专业”版本的 Windows。WSL 2 确实利用了 Hyper-V 架构,但您无需为此支付额外费用。
WSL 2 还支持 x64 和 ARM 处理器。但是,如果您在基于 ARM 的机器上使用它,则需要使用具有 ARM 版本的 Linux 版本,例如 Ubuntu。
WSL 2 也可以在虚拟机内的 Windows 上运行,只要您使用的 VM 软件支持嵌套虚拟化并且已启用此功能。
WSL 2 的安装过程现在非常简单,您可以在几分钟内启动并运行。唯一的先决条件是您使用的是 Windows 10 版本 2004 及更高版本(并且您现在真的应该使用)并应用了 KB5004296 补丁。
有两个选项可供选择:使用 Microsoft Store 或使用 PowerShell。
首先,只需打开 Microsoft Store 并下载“ Windows Subsystem for Linux Preview ”应用程序。从长远来看,这有望成为获取 WSL 的地方,因为它允许团队在无需通过 Windows 更新的情况下对其进行更新。
或者,在您的 PC 上打开 PowerShell 并输入以下命令:
坐下来等待它做它的事情,当收到信号时重新启动你的电脑,瞧!WSL 2 现在已在您的 PC 上设置。默认发行版是 Ubuntu,但您可以自由使用 Microsoft Store 中提供的任何其他发行版,或来自第三方来源(如 Github)或直接来自发行版制造商的任何其他发行版。
如果您使用的是 Windows 11,则将预安装 Windows 终端应用程序,这是在您的 PC 上使用 WSL 的最佳方式。您可以使用命令“ wsl -d ”命令后跟名称通过 PowerShell 启动发行版,但使用 Windows 终端,您可以从下拉菜单中访问已安装的每个发行版。