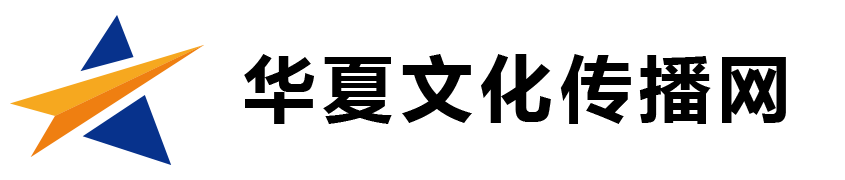如果您一直在使用Mac一段较长的时间,您将会了解厄运的转盘,也称为“旋转沙滩球”。Mac对此的正式术语是“等待光标”,它是到处都有很多哭泣和咬牙切齿的原因。它表明某个应用已减慢速度并且变得无响应,需要您强制退出该应用。

今天我们的主题是如何在Mac上无响应的情况下强制退出Mac上的应用程序,从而导致旋转沙滩球。不过,我无法保存您尚未保存的工作,因此请务必定期点击“保存”按钮,以免发生灾难。
在Mac上强制退出应用程序的四种方法
您可以使用四种方法在Mac上强制退出应用程序。在这里,它们没有特定的顺序。
使用苹果菜单
第一个是使用左上角的Apple菜单。选择“强制退出”。
强制退出苹果菜单
现在将出现一个小框,其中包含所有当前正在运行的程序。选择您要结束的那一个,然后单击底部的“强制退出”按钮。
强制退出Mac App
使用码头
如果您更多地是Dock用户,并且您的程序一直在那里打开,您还可以使用Dock强制退出应用程序。
只需转到无响应的应用程序的图标,单击鼠标右键,然后选择“强制退出”。如果菜单仅显示“退出”,请按住键盘上的ALT键(也称为Option键),它将变为“强制退出”。
从Mac Dock强制退出应用程序
使用键盘快捷键
最后两种方法都很好,但是如果您的计算机光标完全冻结了怎么办?那么,在关闭计算机然后再次打开之前,请先尝试使用此键盘快捷键组合。
同时按下Option键,Command键和Escape键。然后,将像以前一样打开“强制退出应用程序”框。选择对您的计算机造成破坏的邪恶者,使其摆脱困境。
强制退出Mac App
使用活动监视器
您可以尝试的最后一个选项是“活动监视器”。老实说,这是我最常使用的工具,尽管它花费的时间稍长一些。我肯定想让我的生活更加艰难...
通过转到Finder->应用程序->实用程序来打开活动监视器。活动监视器将是那里的第一个应用程序。
Mac活动监视器
打开后,转到“ CPU”选项卡,然后单击顶部的“进程名称”以将所有正在运行的程序重新排列为字母顺序。这将使查找所需内容变得更加容易。
Mac Activity Monitor运行过程
在列表中找到您要查找的程序。如果它没有响应,则它旁边也可能会有红色的“不响应”。单击并突出显示该程序,然后单击顶部的叉形图标。
强制退出活动监视器
现在会出现一个小的弹出框,询问您是否确定。如果是这样,请单击“强制退出”,然后将其完成。
活动监控器
如果其他所有方法均失败,则只需关闭计算机,然后重新打开即可。许多人(包括我本人)都有几乎不重启计算机的坏习惯。但这有助于使所有内容保持良好状态和zippy,因此偶尔重新启动不是一个坏主意。