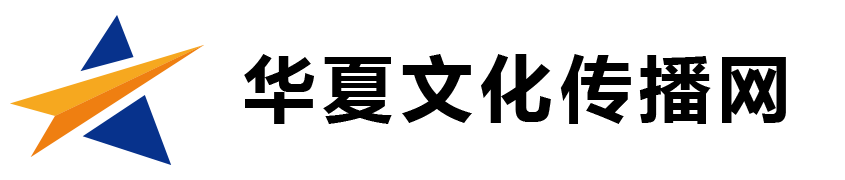大家好,小胜来为大家解答以上问题。台式电脑机箱安装步骤图,超详细台式机箱组装教程,多图实战!很多人还不知道,现在让我们一起来看看吧!
1、首先,我们得准备一部机箱……然后打开,看看空荡荡的内部。
2、第一步先不着急操家伙上主板,得先装六角铁柱。
3、把六角铁柱旋进机箱上对应的孔里。
4、六角铁柱在机箱的配件里。
5、将主板配件里的金属片取出,安装到机箱上。
6、取出主板,装上cpu。
7、切记要小心翼翼,太用力可能会将cpu的芯片破坏掉。
8、cpu芯片对准主板的芯片槽轻轻地放上去即可,只要卡口对应,就很容易安装上。
9、反之,如果cpu安装方向错误,是装不上去的。
10、(这类似U盘插口,方向正确轻松进入,方向错误,使再大的劲都没用,反而会破坏U盘。
11、)CPU装好后,准备安装CPU风扇。
12、在安装之前,需要在CPU上涂上导热膏,涂导热膏的方法遵循五点法,在cpu的五个部位均匀涂上导热膏(我涂的时候手抖了……所以有点丑)cpu风扇有四个锁扣,先将锁扣上的旋钮旋向箭头的反方向解锁,然后四个锁扣对准分布在cpu四周,主板上的四个孔按下去,按下后将旋钮向箭头的方向锁住。
13、这里需要注意的是,风扇必须紧贴cpu,这样才能达到散热的效果。
14、风扇装上后,将风扇上的白色电源线插在主板上对应的白色针上。
15、cpu和cpu风扇都装到主板上后。
16、主板就可以放入机箱,架在六角铁柱上并用螺丝钉旋紧固定。
17、主板安装完后,就是安装内存条和显卡。
18、这些都是傻瓜式的安装,直接对准插槽口按下去即可。
19、这里比较麻烦的就是显卡,不但需要插入插槽,另一边还需要用螺丝钉固定在机箱上。
20、装完内存条和显卡后,就是得上大块头的机箱电源了。
21、由于不一样的机箱结构不同,安装电源的方式不尽相同,但是基本都是大同小异。
22、目的只有一个:固定住电源。
23、这里需要说一下,电源后面如果有开关,默认情况下是关闭着的,所以安装后需要手动将它打开。
24、接下来是安装硬盘,我这次是固态硬盘和机械硬盘同时安装。
25、先给硬盘插上电源线和数据线,只要口对上即可,没什么特别的讲究。
26、插好线之后固定在对应的位置即可(不一样的机箱,可能位置会有所不同)。
27、 数据线一端插在硬盘上,一边插在主板标注的"SATA"插口上。
28、(我装了两个硬盘,所以图上有两条数据线插在主板上)都安装完毕后,剩下的工作就是插线了。
29、首先是从机箱上的线,主管外置USB接口的USB和USB3.0两条线,这都可以在主板上找到对应的位置,插口下有写对应的英文,插上即可。
30、 比较麻烦的是主管重启键和指示灯的线,因为太小,比较难插,得费点劲,位置在cpu风扇接口的左边。
31、而插的顺序在主板的边缘有注明。
32、图中用红框框出。
33、机箱上的线插完后,就剩下电源上的线。
34、密密麻麻的让人看得难受。
35、只要对应接口插在主板上即可。
36、最大的一条线是给主板供电的,插在内存条旁的主板上。
37、四孔的电源线插在cpu旁给cpu供电,其余的线都是按需连接。
38、比如机箱上附带的风扇,需要供电的显卡,只要看对应的插孔插上即可。
39、认真看,其实不难。
40、关于连线,记住:只要需要用电的部件,如机箱风扇,硬盘,主板,cpu等等,都可以直接在电源那边拉出一条线插上供电。
41、而显卡和内存条还有cpu风扇因为是直接插在主板上,所以由主板供电即可。
42、安装完毕,开机测试。
43、由于比较懒,没有去整理错综复杂的连接线。
44、是不是很丑……全部安装完之后,打开电脑用鲁大师看看cpu温度,如果温度达到六十度以上,说明cpu风扇或者导热膏那个步骤出了问题,以致散热出现问题,需要重新安装。
本文到此结束,希望对大家有所帮助。