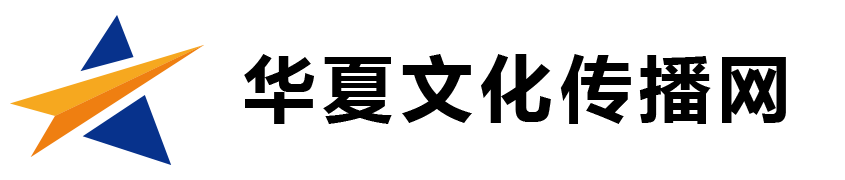大家好,小胜来为大家解答以上问题。阿里云oss教程,阿里云oss怎么用很多人还不知道,现在让我们一起来看看吧!
1、开始使用阿里云OSS阿里云OSS将数据文件以对象(object)的形式上传到存储空间(bucket)中。
2、您可以进行以下操作:创建一个或者多个存储空间,向每个存储空间中添加一个或多个文件。
3、通过获取已上传文件的地址进行文件的分享和下载。
4、通过修改存储空间或文件的属性或元信息来设置相应的访问权限。
5、在阿里云管理控制台执行基本和高级OSS任务。
6、使用阿里云开发工具包或直接在应用程序中进行RESTful API调用执行基本和高级OSS任务。
7、初次使用阿里云OSS,请您先了解阿里云OSS使用限制。
8、本文档向您介绍如何使用阿里云管理控制台来完成以下基本任务。
9、开通OSS服务开通OSS服务后您才能使用OSS提供的各种功能。
10、前提条件在使用阿里云OSS服务之前,请确保您已经注册了阿里云账号并完成实名认证。
11、如果您还没有创建阿里云账号,系统会在您开通OSS时提示您注册账号。
12、操作步骤登录阿里云官网。
13、将鼠标移至产品找到并单击对象存储OSS打开OSS产品详情页面。
14、在OSS产品详情页中的单击立即开通。
15、开通服务后,在OSS产品详情页面单击管理控制台直接进入OSS管理控制台界面。
16、您也可以单击位于官网首页右上方菜单栏的控制台,进入阿里云管理控制台首页,然后单击左侧的对象存储OSS菜单进入OSS管理控制台界面。
17、创建存储空间开通阿里云 OSS 服务后,您需要首先创建存储空间以用来存储文件。
18、操作步骤进入 OSS 管理控制台 界面。
19、单击左侧存储空间列表中的新增按钮+,或者单击页面右上方的新建 Bucket按钮,打开新建 Bucket对话框。
20、在命名框中,输入存储空间名称。
21、- 存储空间的命名必须符合命名规范。
22、- 所选定的存储空间名称在阿里云 OSS 的所有现有存储空间名称中必须具有唯一性。
23、- 创建后不支持更改存储空间名称。
24、- 有关存储空间命名的更多信息,请参阅 OSS 基本概念介绍。
25、在所属地域框中,下拉选择该存储空间的数据中心。
26、在存储类型框中,下拉选择所需要的存储类型。
27、-标准存储:高可靠、高可用、高性能,数据会经常被访问到。
28、-低频访问:数据长期存储、较少访问,存储单价低于标准类型。
29、-归档存储:适合需要长期保存(建议半年以上)的归档数据,在存储周期内极少被访问,数据进入到可读取状态需要等待1分钟的解冻时间。
30、适合需要长期保存的档案数据、医疗影像、科学资料、影视素材。
31、在读写权限框中,下拉选择对应的权限。
32、-私有:只有该存储空间的拥有者可以对该存储空间内的文件进行读写操作,其他人无法访问该存储空间内的文件。
33、-公共读:只有该存储空间的拥有者可以对该存储空间内的文件进行写操作,任何人(包括匿名访问者)可以对该存储空间中的文件进行读操作。
34、-公共读写:任何人(包括匿名访问者)都可以对该存储空间中的文件进行读写操作。
35、单击确定。
36、上传文件创建了存储空间之后,您可以通过以下途径上传任意类型文件到存储空间中:- 通过OSS控制台上传小于 5GB 的文件。
37、- 通过SDK或API使用Multipart Upload的分片上传方法,上传大于 5GB 的文件,请参见 断点续传。
38、- 通过图形化的管理工具ossbrowser上传文件,请参见ossbrowser。
39、操作步骤登录OSS 管理控制台。
40、在左侧存储空间列表中,单击您要向其中上传文件的存储空间。
41、单击文件管理页签。
42、单击上传文件,打开上传文件对话框。
43、在目录地址框中,设置文件上传到OSS中的存储路径。
44、-当前目录:上传文件的默认路径,此时您无法更换改路径。
45、-指定目录:如果要将文件上传到某个文件夹下,需要输入路径名称,OSS将自动创建该目录并将文件上传到该目录中。
46、在文件ACL区域中,选择文件的读写权限。
47、默认为继承所在Bucket的读写权限。
48、在上传文件框内,将要上传的文件拖拽到此;或者单击直接上传,选择要上传的文件。
49、在手机验证对话框中,单击点击获取,输入收到的校验码,单击确定,打开上传任务对话框,显示上传进度。
50、您也可以单击左侧下方的上传任务查看上传进度。
51、分享文件您已经将文件上传到存储空间中,现在您可以通过获取已上传文件的地址进行文件的分享和下载。
52、操作步骤进入OSS 管理控制台界面。
53、在左侧存储空间列表中,单击目标存储空间名称,打开该存储空间概览页面。
54、单击文件管理页签。
55、单击目标文件的文件名,打开该文件的预览页面。
56、-复制文件URL:用于下载文件。
57、-复制文件路径:用于搜索文件或者给图片类的文件加水印等功能。
58、单击复制文件URL获取文件链接给访问者进行浏览或者下载。
59、如您的bucket的读写权限为私有,则在您获取文件访问URL时需设置链接有效时间。
60、删除文件如果您不再需要存储所上传的文件,请将其删除以免进一步产生费用。
61、您可以通过OSS控制台删除单个文件或批量删除文件。
62、操作步骤进入OSS 管理控制台界面。
63、在左侧存储空间列表中,单击目标存储空间名称,打开该存储空间概览页面。
64、单击文件管理页签。
65、选择一个或多个文件,单击删除弹出删除文件对话框。
66、单击确定。
67、删除存储空间如果您不再需要存储空间,请将其删除以免进一步产生费用。
68、删除存储空间之前请确保其中存储的文件已经全部清空,否则无法删除存储空间。
69、操作步骤进入OSS 管理控制台界面。
70、在左侧存储空间列表中,单击目标存储空间名称,然后单击页面右上角的删除按钮。
71、在弹出的对话框中,单击确定。
本文到此结束,希望对大家有所帮助。